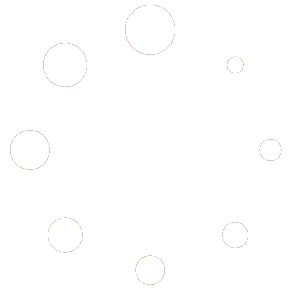ما در این مقاله آموزشی به آموزش نصب وردپرس روی Wamp پرداختیم با ما در ادامه همراه باشید، همان طور می دانید بسیاری از سای های بزرک با استفاده از سه سرویس Apache، MySQL و PHP اجرا خواهد شد و بنابراین اکثریت افراد برای راه اندازی یک سایت با سیستم مدیریت محتوا مانند وردپرس بر این باور هستند باید حتما به سایت های ارائه دهنده ی میزبانی وب و خرید هاست وردپرس مراجعه کنند، اما اگر راهی باشد که بتوانید این سرویس های را روی کامپیوتر ویندوزی خود داشته باشید راحت تر نخواهد بود؟
در گذشته “آموزش راه اندازی وردپرس روی Xampp“ در سایت قرار داده شد که شما می توانید این آموزش را هم مطالعه کنید.
نرم افزار Wamp Sever که در ادامه به صورت کامل به شما آموزش خواهیم دقیقا همین کار را انجام خواهد داد با ما همراه باشید تا چگونگی نصب وردپرس را روی Wamp به شما آموزش دهیم.
نصب وردپرس روی Wamp
آنچه در این مقاله به شما آموزش داده خواهد شد به شرح ذیل می باشد:
- چرا باید وردپرس را در ویندوز نصب کنیم؟
- Wamp Server چیست؟
- پیش نیازهای راه اندازی وردپرس با Wamp Server
- آموزش نصب Wamp Server روی ویندوز
- پیکربندی Wamp Server
- نحوه ایجاد دیتابیس برای راه اندازی وردپرس با Wamp Server
- نصب و راه اندازی وردپرس با Wamp Server
چرا باید وردپرس را در ویندوز نصب کنیم؟
نصب وردپرس بر روی رایانه شخصی باعث میشه یک محیط آزمایشی برای خود ایجاد کنید و ابتدا تمامی موارد را تست کنید سپس روی سایت اصلی منتقل کنید. شما هر افزونه یا پوسته و یا هر نوع ویرایش را روی وردپرسی که در کامپیوتر خود نصب کرده اید آزمایش کنید سپس بعد اطمینان به سایت اصلی منتقل کنید. کاربران مبتدی نیز می توانند وردپرس را روی لوکال یا رایانه خود نصب کنند تا وردپرس را یاد بگیرند و افزونه و قالب ها را تست کنند.
Wamp Server چیست؟
Wamp Server یک محیط توسعه وب برای ویندوز می باشد که این نرم افزار تلفیقی از وب سرور Apache، PHP و MySQL می باشد که باعث می شود قبل از خرید سرور یا هاست می توانید وب سایت خود را به صورت آزمایشی روی کامپیوتر خود نصب و راه اندازی کنید این برنامه به توسعه دهنده های وب اجاز می دهد که ابتدا کار و تغییرات خود را به صورت آفلاین انجام دهند و سپس بعد از تست موارد را به وب سایت اصلی منتقل کنند.
پیش نیاز های راه اندازی وردپرس با Wamp
برای نصب و راه اندازی و اجرای درست Wamp Server نیاز دارید بسته های ویژوال C++ را روی سیستم خود نصب یا بروزرسانی کنید ، برای نصب نرم افزار C++ می توانید از لینک زیر استفاده کنید.
نصب و بروزرسانی ویژوال ++C
آموزش نصب Wamp Server روی ویندوز کامپیوتر
مرحله اول: دانلود Wamp Server
شما ابتدا باید با توجه به سیستم عامل خود نسخه 32بیت یا 64 بیت را دانلود و نصب کنید برای دانلود این نرم افزار می توانید از لینک زیر استفاده کنید.
دانلود Wamp
مرحله دوم: نصب و راه اندازی Wamp Server
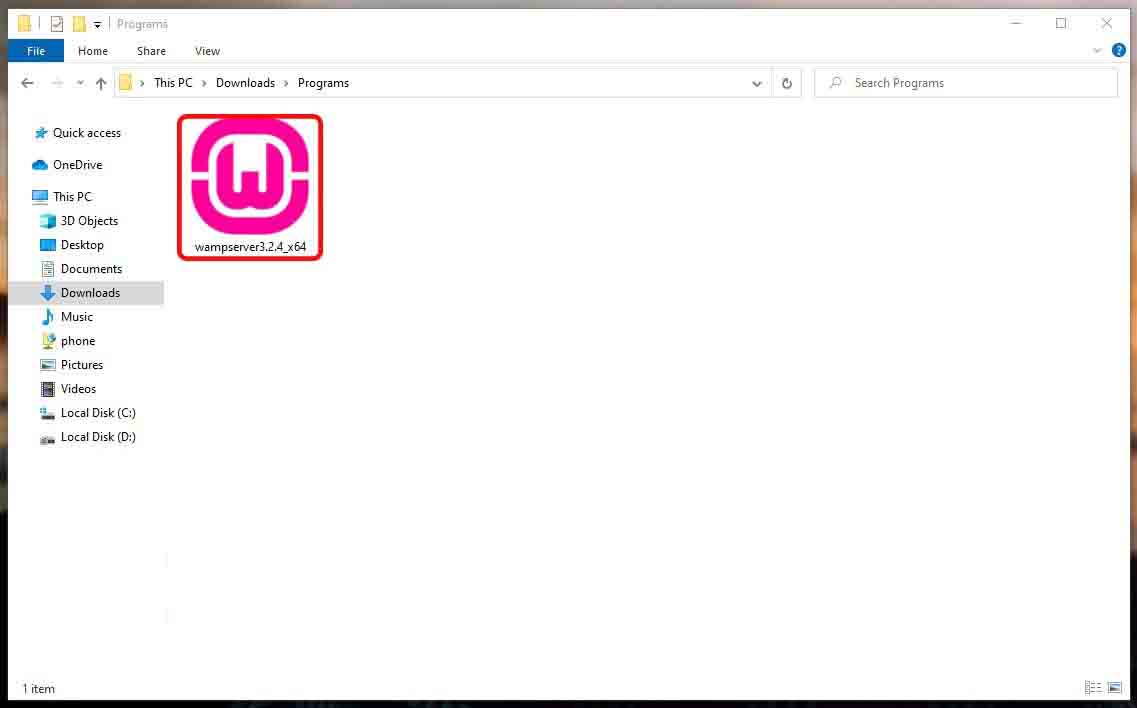
بعد از دانلود نسخه مورد نظر از نرم افزار روی فایل اجرایی کلیک کنید و فرآیند نصب را انجام دهید.برای نصب فقط کافیه روی دکمه Next کلیک کنید که نصب نرم افزار با موفقیت انجام شود.
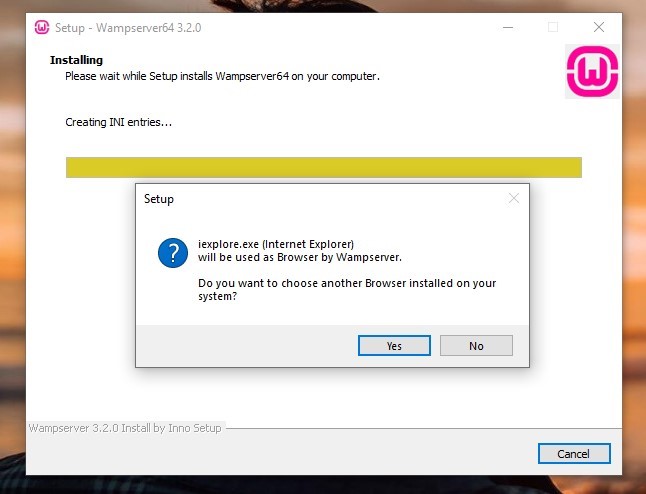
همان طور در تصویر بالا می بینید از شما ی خواهید مرورگر وب خود را مشخص کنید با توجه به اینکه مرورگر پیش فرض اینترنت اکسپلور می باشد اگر تمایلی به تغییر ندارید روی گزینه No کلیک کنید و به مرحله بعد بروید در غیر این صورت روی Yes کلیک کنید بعد از اتمام نصب نرم افزار Wamp Server را اجرا کنید.
پیکربندی Wamp Server
در زمان اجرای نرم افزار Wamp Server ممکن است فایروال ویندوز به شما اخطار دهد و شما باید به Wamp اجازه دهید که به شبکه داخلی شما وصل شود در غیر این صورت فعال سازی ومپ دچار مشکل خواهد شد و آیکون ومپ سبز رنگ نخواهد شد.
بعد از اجرای نرم افزار در قسمت اعلان در سمت راست کنار ساعت ویندوز یک آیکون مربوط به این نرم افزار اضافه خواهد شد که همان طور در تصویر زیر مشاهده می کنید سبز رنگ می باشد.
نکته: سبز رنگ بودن آن به این معنی می باشد که سرویس های Wamp Server با موفقیت فعال شده و آماده استفاده می باشد.
اما اگر رنگ آیکون نارنجی و یا قرمز بود به این معنی می باشد که چیزی در سیستم شما با نرم افزار Wamp Server تداخل دارد و بهتر است یک بار ویندوز را ریستارت کنید و مجددا نرم افزار ومپ را اجرا کنید.
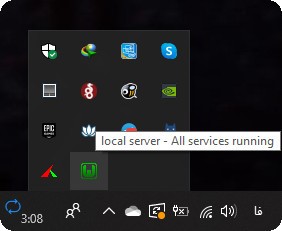
زمانی که آیکون نرم افزار سبز است در مرورگر آدرس http://localhost وارد کنید. صفحهای مانند تصویر زیر برای شما باز خواهد شد.
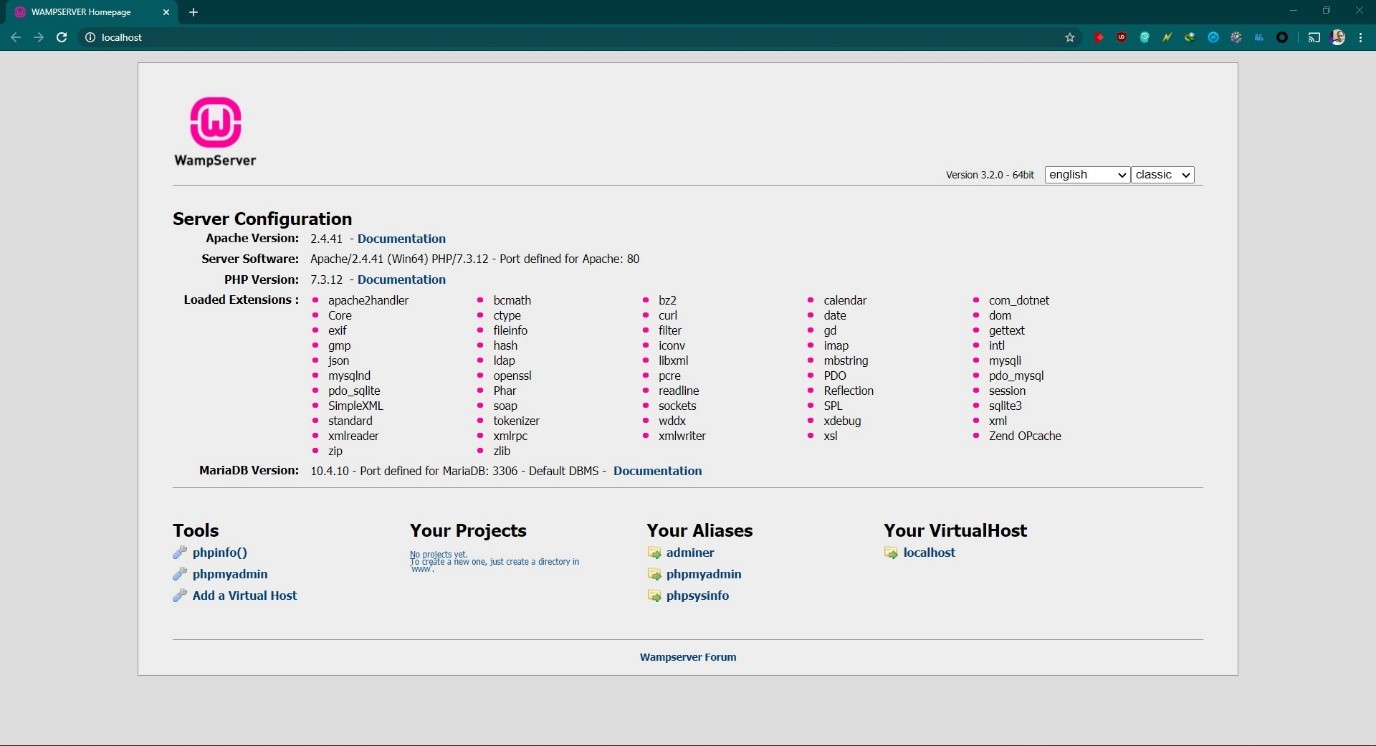
نحوه ایجاد دیتابیس برای راه اندازی وردپرس با Wamp Server
برای ایجاد دیتابیس شما در صفحه ی http://localhost روی phpMyAdmin کلیک کنید و یا در آدرس بار خود لینک http://localhost/phpmyadmin را باز کنید و یا روی آیکون Wamp Server در نوار ابزار کنار ساعت کلیک کنید و در پنجره ی باز شده روی phpMyAdmin کلیک کنید.
با یکی از این روش ها شما به صفحه phpMyAdmin برده خواهید شد و اگر از شما نام کاربری یا رمز عبور خواست نام کاربری شما root و کلمه عبور را خالی بگذارید. این نام کاربری و کلمه عبور به صورت پیش فرض برای ورود به لوکال هاست می باشد و اگر تغییری ندادید از این موارد می توانید استفاده کنید.
بعد از ورود به لینک مورد نظر همان در تصویر زیر می بینید روی Database کلیک کنید و یک نام دیتابیس به دلخواه وارد کنید و روی Create کلیک کنید.
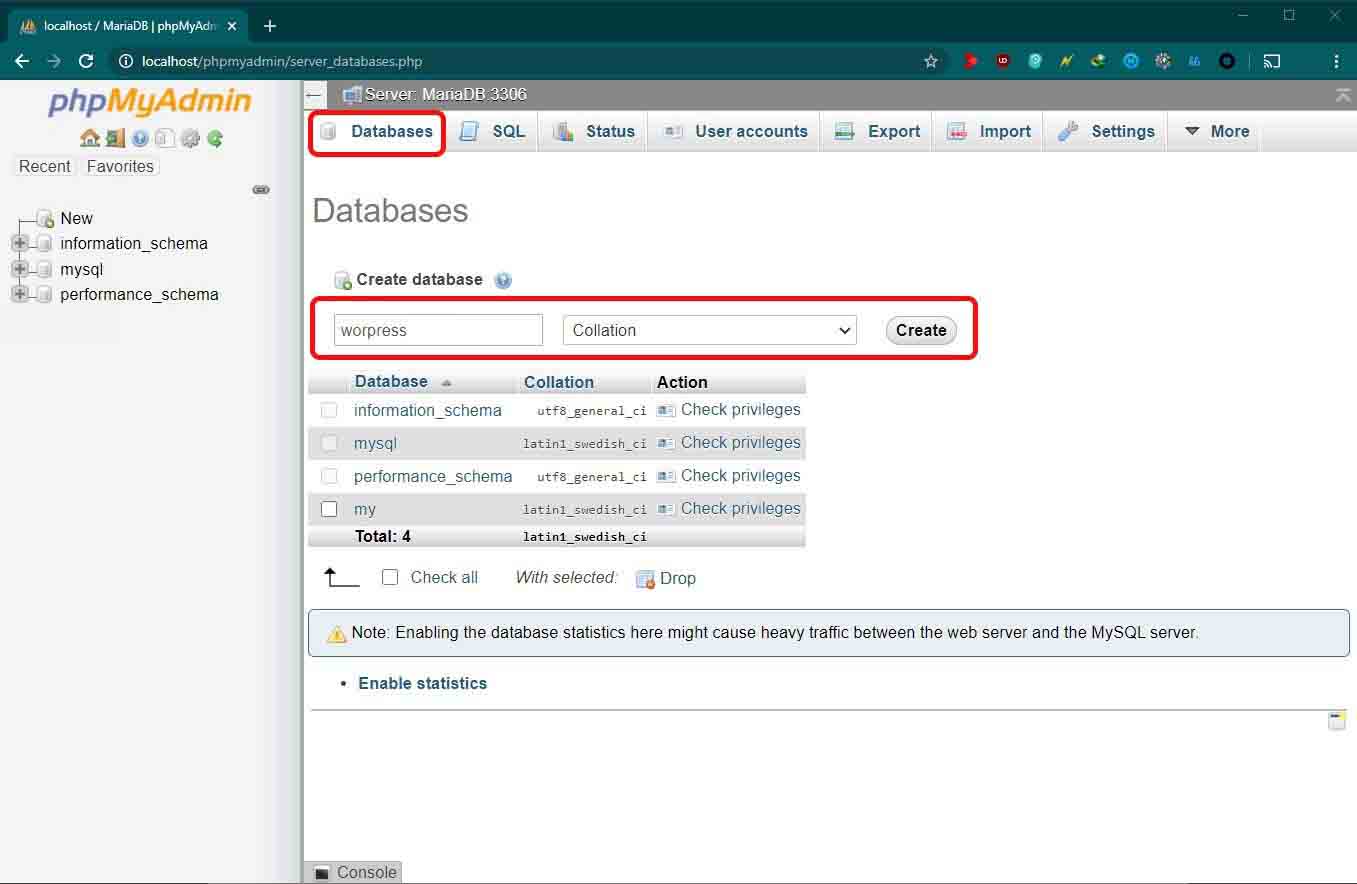
خوب در این مرحله پایگاه داده شما ایجاد شد و زمان نصب وردپرس روی ومپ می باشد.
نصب و راه اندازی وردپرس با wamp
خوب در این مرحله می خواهیم وردپرس را روی Wamp نصب کنید برای اینکار ابتدا به سایت WordPress.org رفته و آخرین نسخه وردپرس را دانلود کنید سپس فایل را از حالت Zip خارج کرده یا به عبارتی اکسترکت کنید بعد از خارج کردن از حالت زیپ، شما یک پوشه ای به نام WordPress دارید باید آن را در مسیری که Wamp نصب می باشد قرار دهید و اگر محل نصب Wamp را تغییر نداده اید باید در مسیر C:\wamp\www یا c:\wamp64\www قرار بدید.
گام اول: همان طور که در تصویر پایین می باشد باید پوشه wordpress را در مسیر زیر قرار دهید.
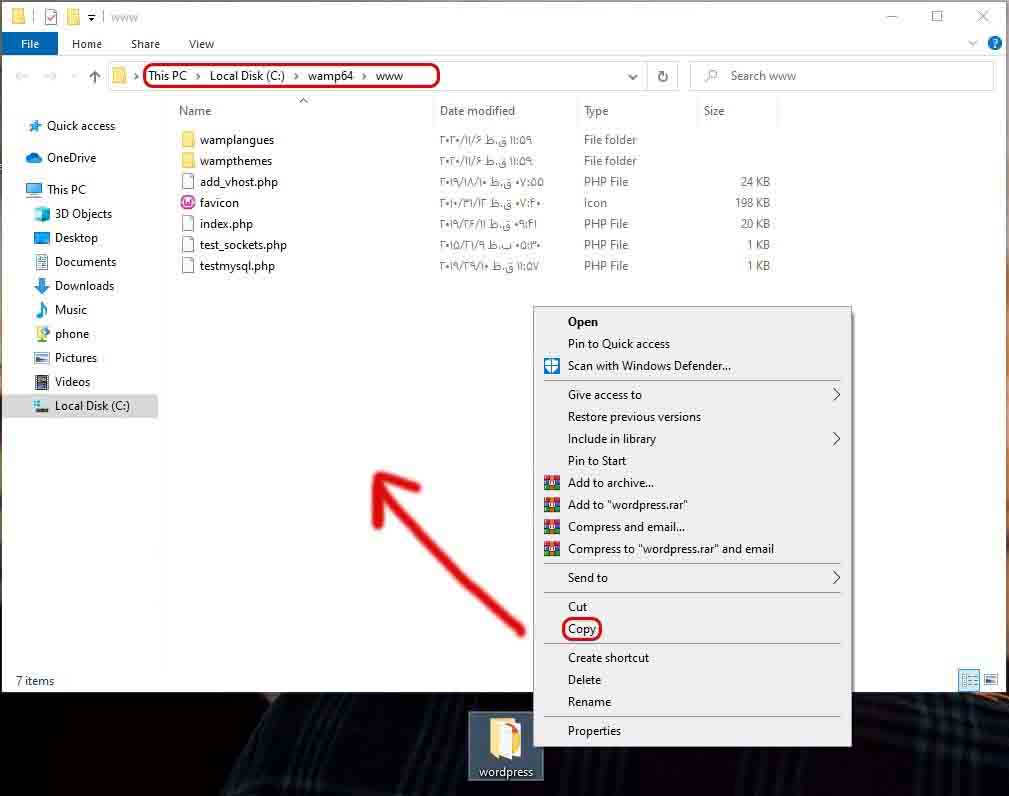
شما می توانید نام پوشه wordpress را به هر نام دخلواهی تغییر دهید.این نام همان آدرسی هست که برای وارد شدن به وردپرس به آن نیاز دارید. به طور مثال اگر نام پوشه همان wordpress باشد شما در آدرس مروگر خودتون برای نصب وردپرس باید لینک http://localhost/wordpress وارد کنید و بعد از اتمام نصب هم با همین لینک به وردپرس خود دسترسی داشته باشید.
بعد از وارد کردن لینک http://localhost/wordpress اولین صفحه ای که برای شما باز خواهد شد صفحه انتخاب زبان می باشد شما می توانید زبان فارسی را از لیست انتخاب کنید سپس روی ادامه کلیک کنید.
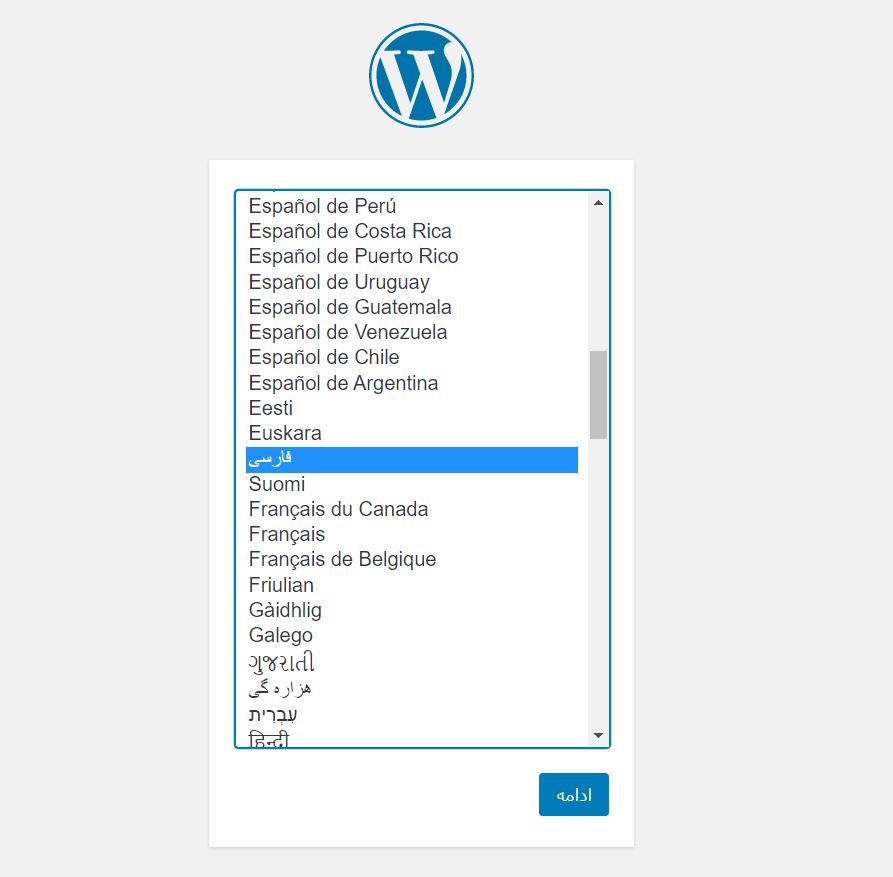
گام دوم: در صفحه بعد در خصوص وارد کردن اطلاعات دیتابیس توضیحاتی داده که شما روی دکمه “بزن بریم!” کلیک کنید.
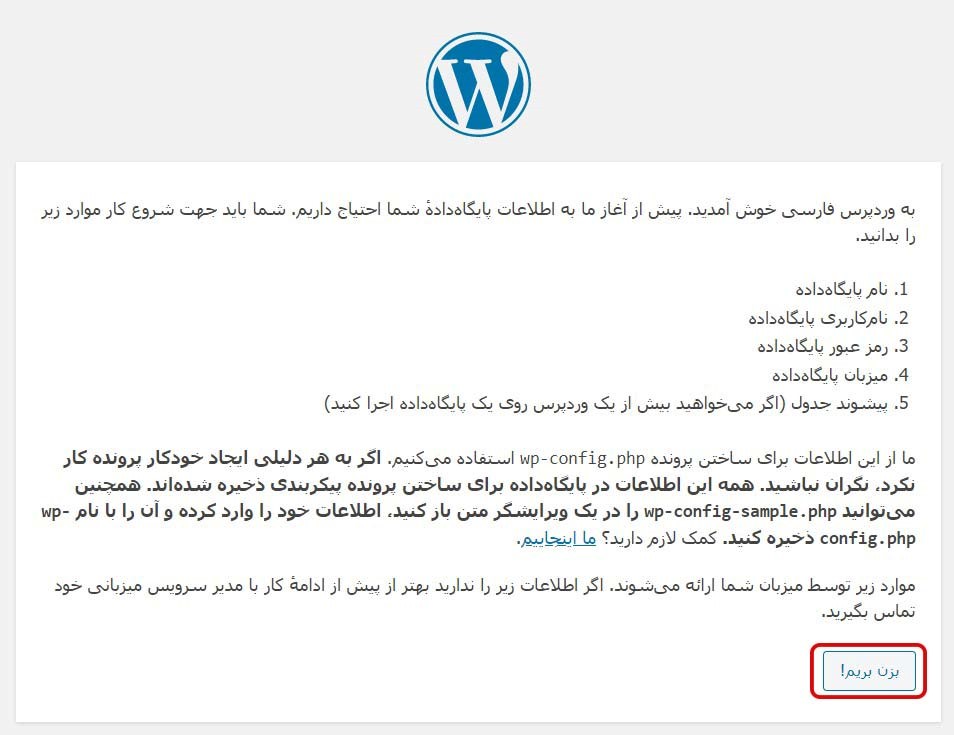
گام سوم: در این مرحله شما باید نام دیتابیسی که در مراحل قبل ایجاد کرده بودید در بخش های زیر تکمیل کنید موردی که باید در این بخش توضیح داده شود نام کاربری همان root می باشد و قسمت کلمه عبور را خالی بگزارید.
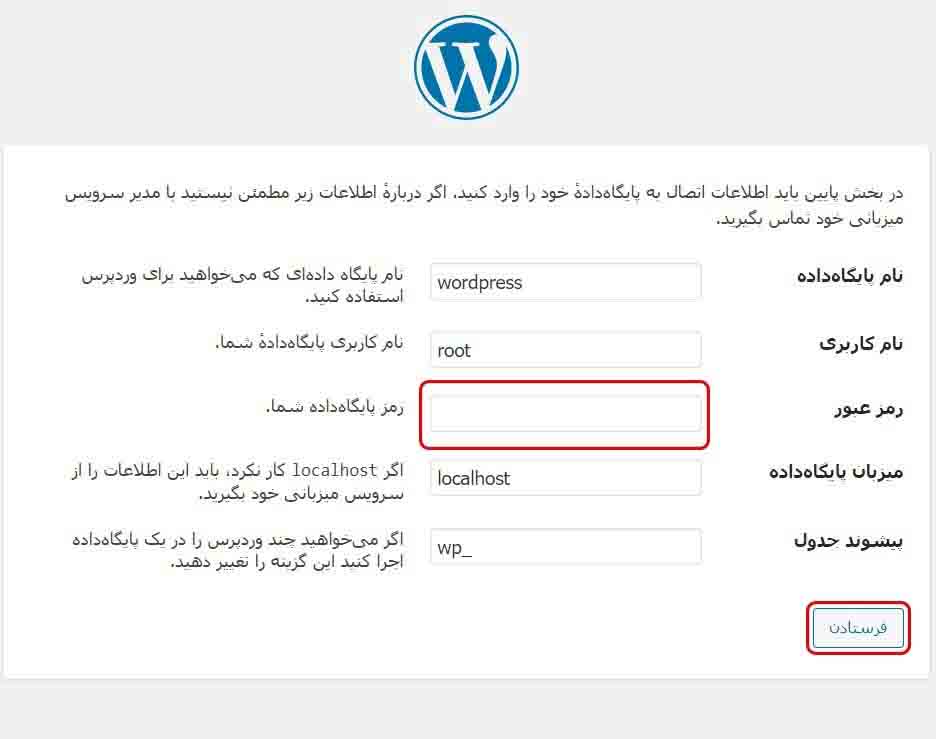
گام چهارم: بعد از وارد کردن اطلاعات و کلیک روی دکمه “فرستادن” در صورتی که اطلاعات دیتابیس به درستی وارد شده باشد وارد مرحله بعد رفته، همان طور در تصویر زیر مشاهده می کنید وردپرس با موفقیت با دیتابیس ارتباط برقرار کرده است و آماده نصب شدن می باشد و برای ادامه نصب و راه اندازی روی دکمه “راه اندازی نصب” کلیک کنید.
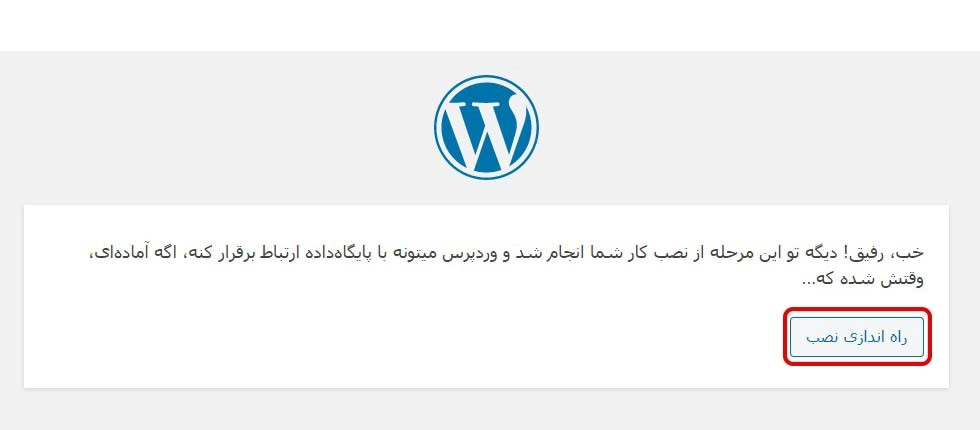
گام پنجم: بعد از کلیک روی دکمه راه اندازی در وارد صفحه خوش آمدگویی خواهید شد که می توانید اطلاعات اولیه وردپرس خود را وارد کنید که تمامی بخش ها کامل مشخص و راحت می باشد، بعد از تکمیل موارد روی دکمه “راه اندازی وردپرس” کلیک کنید.
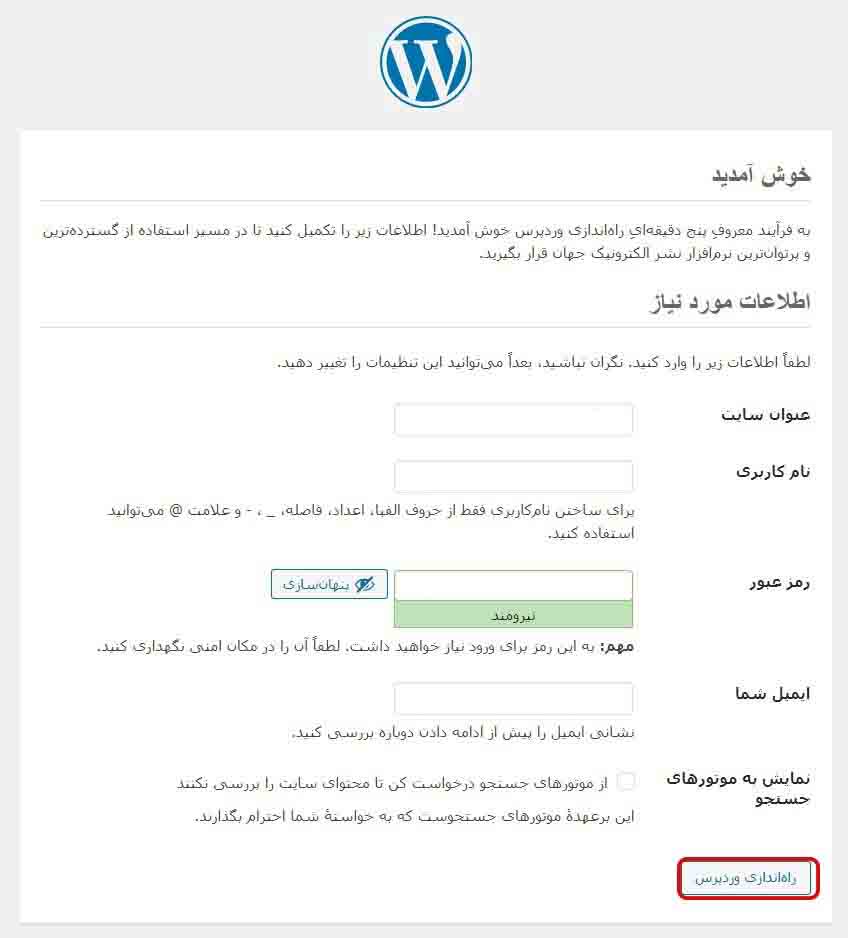
گام ششم: در این مرحله پیغام موفقیت آمیز بودن نصب وردپرس برای شما نمایش داده خواهد شد که با زدن روی دکمه وارد شدن و وارد کردن نام کاربری و کلمه عبوری که زمان نصب وردپرس وارد کردید می توانید وارد پیشخوان وردپرس خود شوید و از تمامی امکانات یک وب سایت کامل را استفاده کنید.
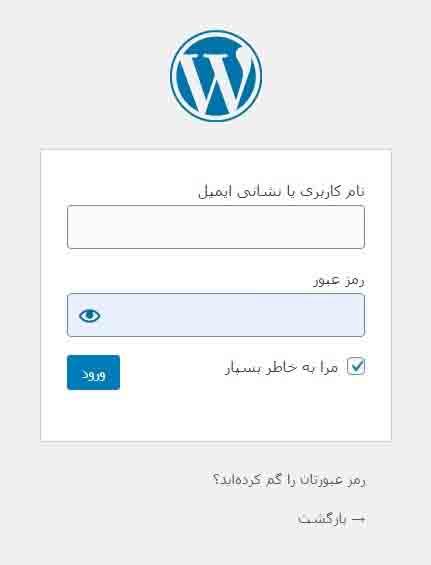
عیبیابی و رفع مشکلات مربوط Wamp
یکی از مشکلاتی که معمولا در فعال سازی Wamp پیش خواهد آمد اختلالی که با نرم افزار اسکایپ دارد می باشد که باعث عدم سبز شدن آیکون wamp کنار ساعت خواهد شد و دلیل این مشکل به خاطر استفاده هر دوی این برنامه ها از پورت 80 می باشد و برای رفع این اختلال شما باید مانند تصویر زیر از تنظیمات اسکایپ این تغییر را ایجاد کنید.
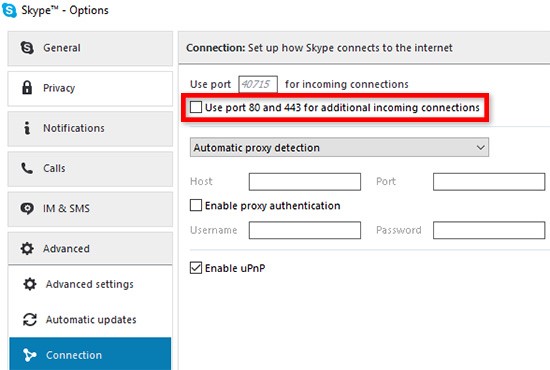
نکته: دقت داشته باشید برنامههای کاربردی دیگری نیز وجود دارند (مانند برنامههای P2P، برنامههای چت، مراکز رسانه و …)که گاهی اوقات از پورت 80 استفاده می کنند و باعث اختلال در عملکرد Wamp خواهند شد.
جمع بندی
همان طور در مقاله برای شما آموزش داده شد سعی ما بر این بود که شما بتوانید با نرم افزار Wamp Server بتوانید در سیستم عامل ویندوز وردپرس را به صورت ساده نصب و راه اندازی کنید و قبل از اینکه هزینه های اضافی برای هاست و دامنه پرداخت کنید ابتدا با محیط وردپرس و امکانات آن آشنا شوید و حتی پوسته ها و افزونه های مورد نیاز را، قبل از نصب مستقیم روی سایت اصلی تست کنید.